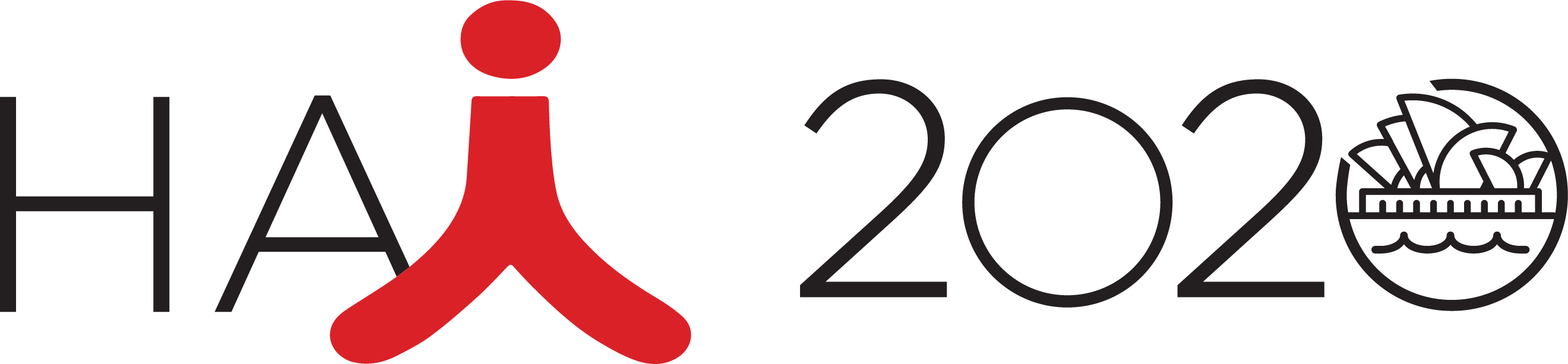For all attendees
Good meeting etiquette
- Please use web camera. It is very important to create a community feeling, and makes it much easier for the presenter to give his or her presentation.
- Have the web camera at eye level, so you look more naturally into the camera. You can for example put your laptop on a heap of books to raise it from table level.
- Make sure you have good lighting on your face. Strong, diffuse light slightly from the side is the best, and it is good to have another weaker light giving light to the shadow part of your face. Avoid strong lights (such as windows) behind you.
- Center your face in the video image.
- Have a quite neutral background. It is alright with personal background (physical or virtual), but please keep it undistracting. Definitely no animated virtual backgrounds.
- Make sure that you are in a quiet place, preferably alone in a physical room. If you have disturbing sound around you, please mute your mic.
- Sit quite close to the camera. Don’t share camera, it is much better to have everyone in their own video feed.
- If you have questions during the Q&A segments, either write questions in the chat, or use the raise your hand feature.
- The emoticons (“Reactions”) can be used for feedback such as thumbs up or applause.
- Keep in mind that raise your hand and Reactions is not the same thing.
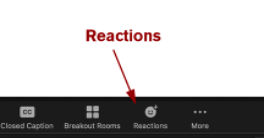
This is the Reactions button.
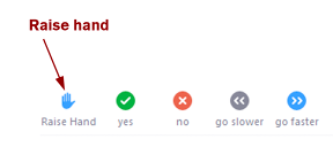
This is the Raise hand button, which you find in the Participant view.
Technical features in Zoom
- The link we have provided should open up the Zoom room directly, without any logins etc.
- You can run Zoom from your browser, but we strongly recommend installing the client. If you have already done so, we strongly recommend that you update to the latest version of the client (5.4.1).
- Turn on and off the video feed with the camera icon on far left. With the drop-down arrow you can access different settings such as camera selection, and choosing or adding a virtual background, replacing your actual physical background.
- Turn on and mute the mic with the mic icon on far left. With the drop-down arrow you can access different settings such as mic selection. If your audio doesn’t work, it is often because you have the wrong mic selected. Another common mistake is that the mic is not properly connected, so check the cables!
Only for presenters
- Make sure that you have as good Internet connection as possible, preferably via cable.
- Be alone in the physical room when you are presenting in Zoom.
- Share your screen with the green Share Screen button. When you click on this you can chose what to share; either a specific application, or the whole desktop, if you want to switch between different applications and show them for the audience. Be aware that if you share desktop other applications could be seen, such as open e-mail clients.
- When you share screen you can also choose the check the Use computer sound check box. This is necessary if you want to share any audio from your computer, for example playing a video.
- You can share a video playing via Zoom. The quality might be slightly less due to the extra encoding, so if image quality is very important, or if there are bandwidth problems, you can paste the link to the video in the chat, and have participants watch the video on their own computer.